Usb Kľúče sa predávajú v rôznych kapacitách od < 1GB - 128 GB, pričom v závislosti od kapacity je aj cena.
Existujú 3 štandardy. USB 1 (Full Speed) , USB 2.0 (High Speed), USB 3.0 (Super Speed - Nahrádza štandard USB 2.0, rýchlejší prenos dát)
Univerzálna sériová zbernica - USB na Wikipédii
porovnanie: 1CD-R = cca 650 MB alebo cca 0,64 GB
1 DVD-R = cca 4,7 GB
1 Blue-ray, BD-R = 25 GB
1 fotka vo formáte jpg cca 4 MB
1 film dĺžky 1:30 hod vo formáte avi cca 650 MB
Jednotka množstva informácie na Wikipédii
B) Formátovanie USB kľúča
Pri zakúpení USB klúča dostaneme USB kľúč zvyčajne v súborovom formáte Fat32.
Windows používa súborové systémy FAT and NTFS. Staršie verzie súborového systému
FAT mali zásadné obmedzenia dĺžky názvu súboru veľkosti súboru atď.. (FAT32 max veľkosť súboru < 4GB)
Preto je vhodné po zakúpení kľúča sformátovať kľúč na súborový systém NTFS.
Ako viem aký súborový systém môj kľúč používa?:
Tlačítko štart > Tento Počítač > Pravým tlačitkom na myši na náš USB > Vlastnosti
Formátovanie ako na to:

Upozornenie: Musíme sa presvedčiť, že disk, ktorý ideme formátovať je naše USB,
(najčastejšie sú c: , d: oblasti vnútorných HDD - pevných diskov, formátovaním by sme prišli o naše údaje).
1. Tlačítko štart > Tento Počítač > Klik pravým tlačidlom na myši na svoj Usb disk > Vybrať Formátovanie
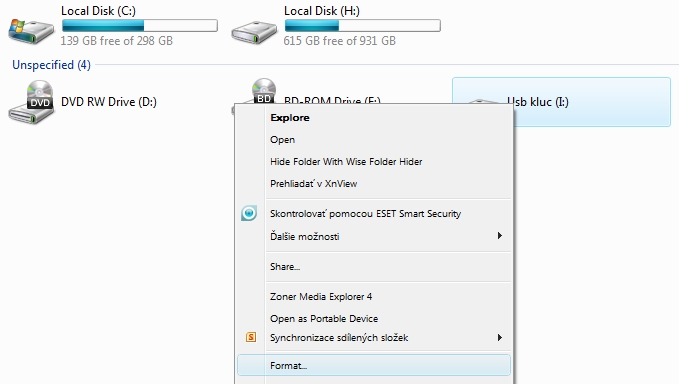
2. Nastavenie súborového systému NTFS a označenie funkcie ,,rýchle formátovanie,,
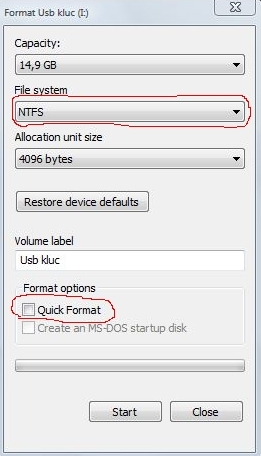
3. Formátovanie začneme tlačítkom štart
C) Bezpečné odstraňovanie USB kľúča z PC
Dôležité je, aby pri odpájaní kľúča neboli otvorené žiadne dokumenty,
ani adresáre s prístupom k tomu disku, pretože operačný systém (Windows, Linux,....) s nimi stále počíta a pracuje.
Vhodné je zistiť, akým písmenom windows označil USB kľúč.
Zistenie označenia USB Kľúča: Tlačítko štart > Tento Počítač >
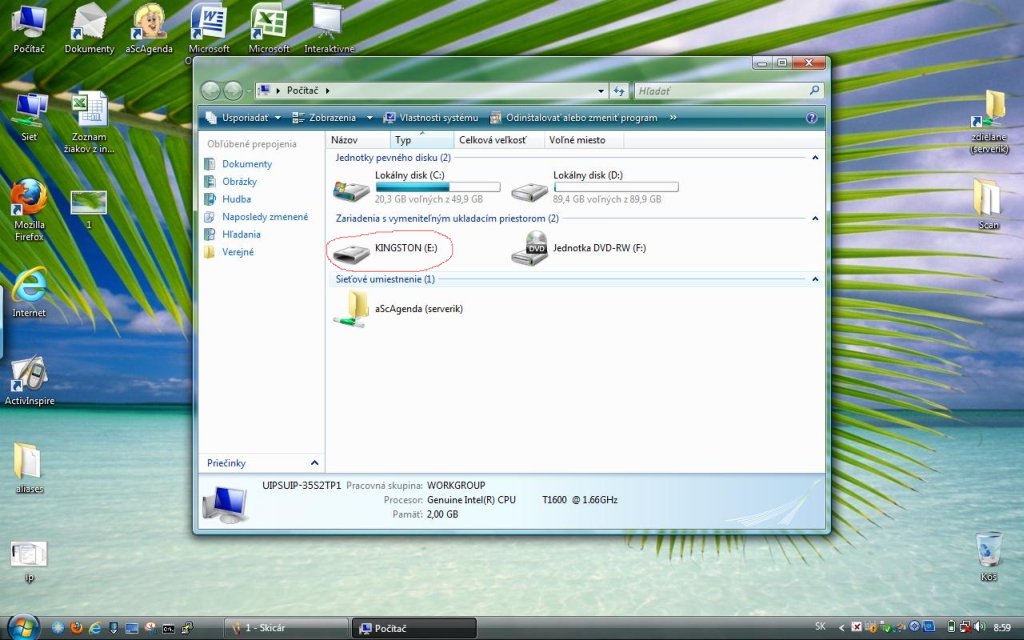
V tomto prípade je to jednotka E:, a keď sme si už istí:
1. klikneme na ikonu zobrazujúcu pripojené zariadenia - lišta vpravo-dole (pre odlišné OS: XP,Vista, Win7.., môže ikona vyzerať inak)

2. Vyberieme zariadenie, ktoré chceme odobrať - v tomto prípade E: Kingstone

3.Ak všetko prebehlo správne, zobrazí sa nám hlásenie, že môžeme zariadenie bezpečne vytiahnuť.
D) Obnova dát pri poškodenom USB s použitím nástrojov windows
Usb konektory sú napájané 5Voltami, preto ak chceme kľúč vybrať, musíme dať počítaču príkaz aby to previedol bezpečne. Niekedy sa nám stane, že "Usbéčko" , ktoré používame nefunguje zrazu správne.
Najčastejšou príčinou je, že došlo k porušeniu systému súborov pri používaní. Citlivé je najmä pri odpájaní od PC.
Ak kľúč nesprávne odstránime z PC, može dôjsť k porušeniu dát, súborov....
1. Tlačítko štart > Tento Počítač > Klik pravým tlačidlom na myši na svoj Usb disk > Vybrať Vlastnosti > Nástroje > Kontrola chýb > Skontrolovať.
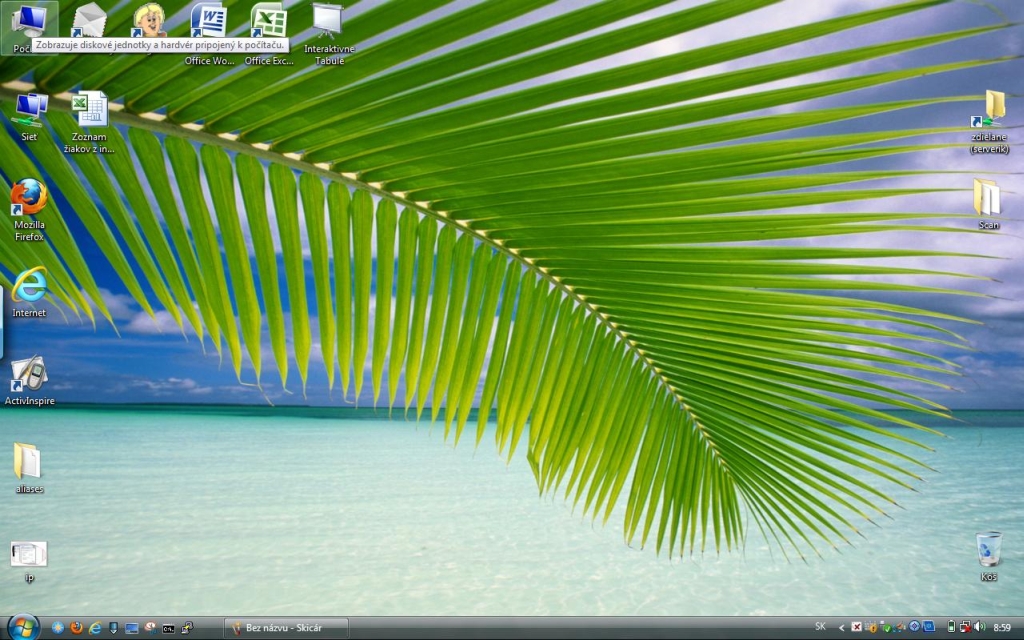
2.
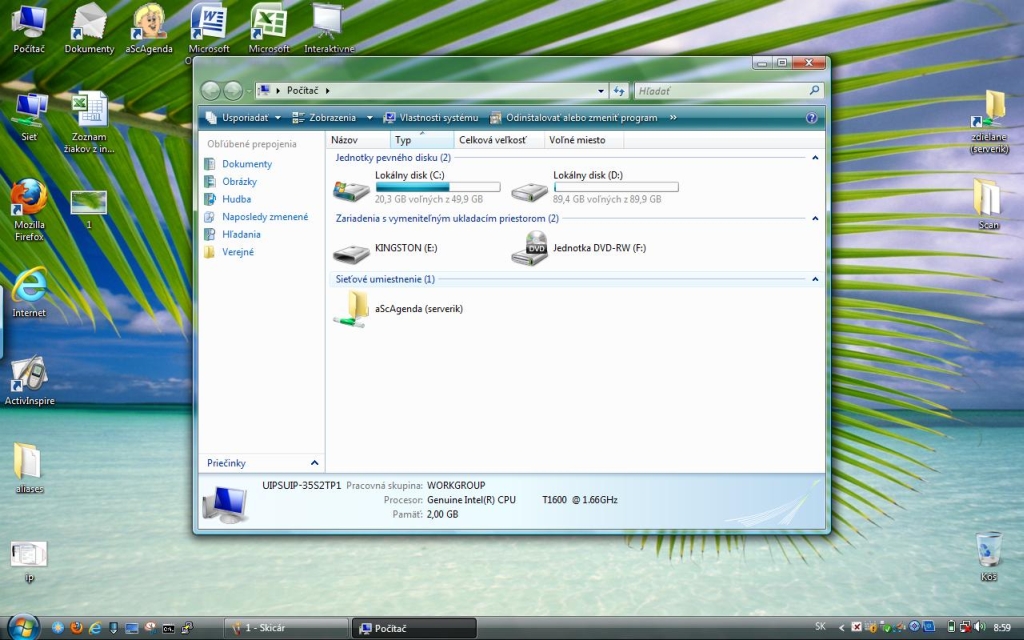
3.
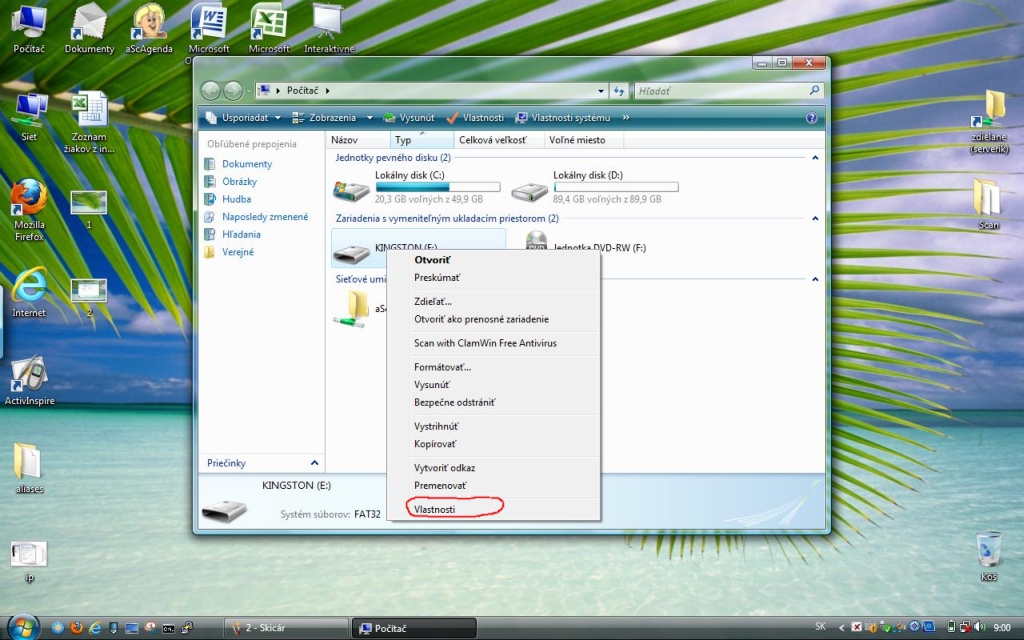
4.
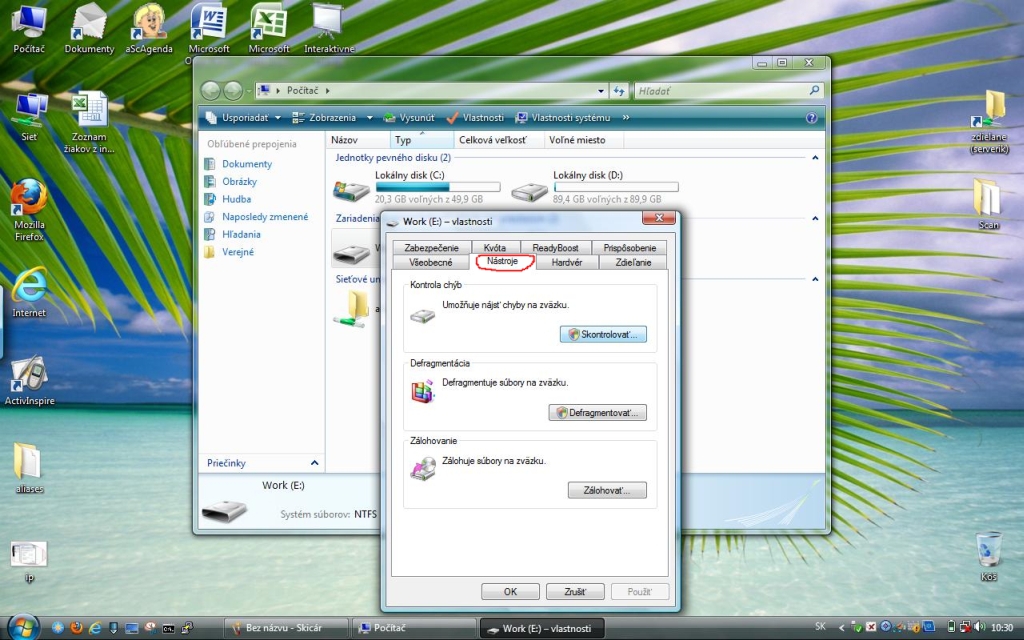
5.
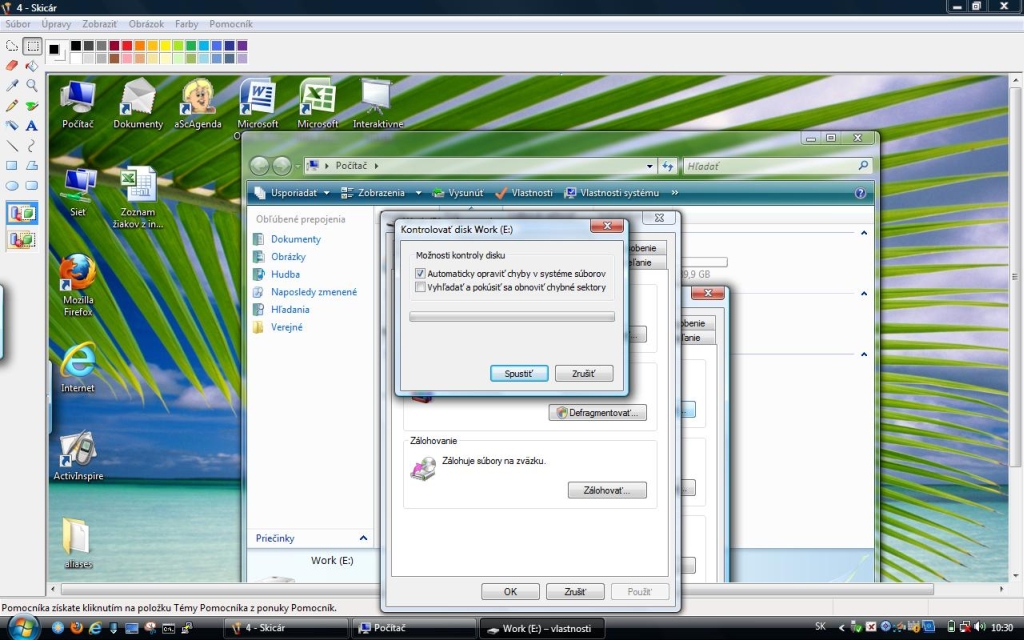
E) Obnova dát použitím "freeware" programu RECUVA na obnovu stratených, zmazaných dát
Stiahni program Recuva
Postup
1. Spustíme program a pokračujeme ďalej
2. Vyberieme ALL files, aby program obnovil všetky typy súborov, ktoré pozná
3. Vyberieme médium, na ktorom chceme uskutočniť obnovu (napr. E:\Kingston)
4. Vybratý kľúč v tomto prípade I:\
5. Pokračujeme ďalej (Next)
6. Začneme obnovu (zaškrtnutím deep scan program dosiahne lepšie výsledky, ale priebeh si vyžiada viac času)
7. Nájdené obnoviteľné súbory
8. Vyberieme, označíme súbory, ktoré chceme obnoviť a začneme obnovu (recover)
9. Vyberieme cestu, kde sa zachránené súbory uložia. Ideálne je nie priamo na Usb kľúči,
ktorý obnovujeme, ale niekde priamo v PC. (napríklad na ploche vo vytvorenom adresári "obnova")
10. Vyberieme Desktop (Plocha) a vytvoríme adresár (Make New Folder)
11. Obnovené súbory nájdeme v adresári, ktorý sme si vytvorili pre obnovu
Keďže zariadenia a médiá(USB, Hardisk, CD/DVD, Pamäťové karty) , kde sú uložené naše údaje, práca,
majú obmedzenú životnosť a vyžadujú si neustálu údržbu užívateľa je dôležité zálohovať.

Pre ZŠ Clementisova Ondrej Šlepecký